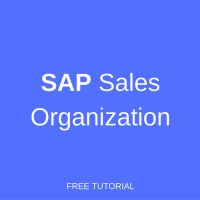
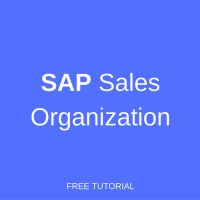
SAP sales organization is one of the fundamental organizational units of SAP ERP that enable to map a real-life enterprise structure to the SAP representation of a company. In this tutorial, we will learn what is SAP sales organization, how to define a new sales organization, and how to perform assignment of a sales organization to a company code.
Before you proceed with this tutorial, it is advisable to please go through the tutorial about SAP SD Organizational Structure available in SAP SD Training Course until and unless you are aware of the organizational structure functionality of SAP SD.
Sales Organization in SAP Sales & Distribution module is the highest level in organizational structure and is primarily responsible for carrying out and monitoring sales. Sales Organization is responsible for devising sales strategies which are to be executed to gain market share.
If there are any Customer’s complaints regarding the goods and services which the company primarily is responsible for, all such queries and complaint handling is done at Sales Organization level. A Sales Organization is assigned to a unique Company Code. If the business is of such nature, one or more Sales Organizations can be created and assigned to a Company Code. A sales organization cannot be assigned to multiple company codes at the same time.
All the sales reporting is accumulated at Sales Organization level. Reporting is carried out by Sales Organization. If you want to see sales performance of one sector your business, you will select the Sales Organization and all the sales pertaining to the select Sales Organization will be displayed.
All Sales and Distribution documents are assigned to a single Sales Organization. In SAP SD, if you want to use the said module, at least one Sales Organization is a must.
I am sure you have gone through the tutorial SAP SD Organizational Structure available in tutorials section. This tutorial will help you in learning the steps about configuration done in SAP customizing and how the SAP Sales & Distribution Organizational structure is configured during Realization Phase finalized in the Business Blueprint Phase.
There are two steps in Organizational Structure configuration:
To Define the Sales Organization in the customizing of the SAP system you can either type SPRO in the Transaction Bar:
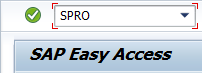
or use SAP Easy Access Menu Tree Menu Path: Tools > Customization > IMG > SPRO – Execute Project.
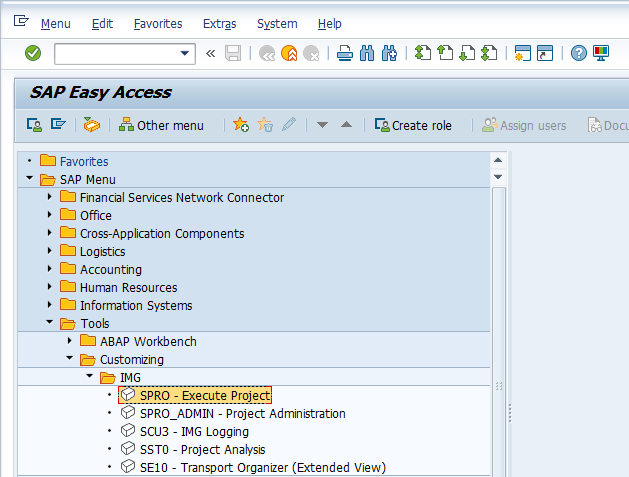
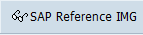
Then either press F5 or in the next screen.
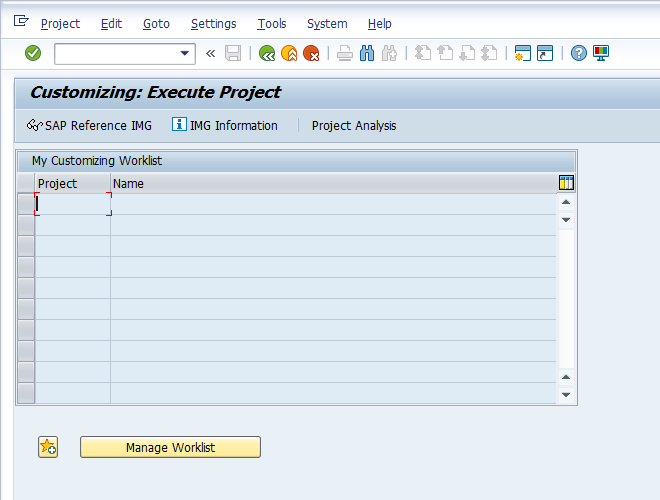
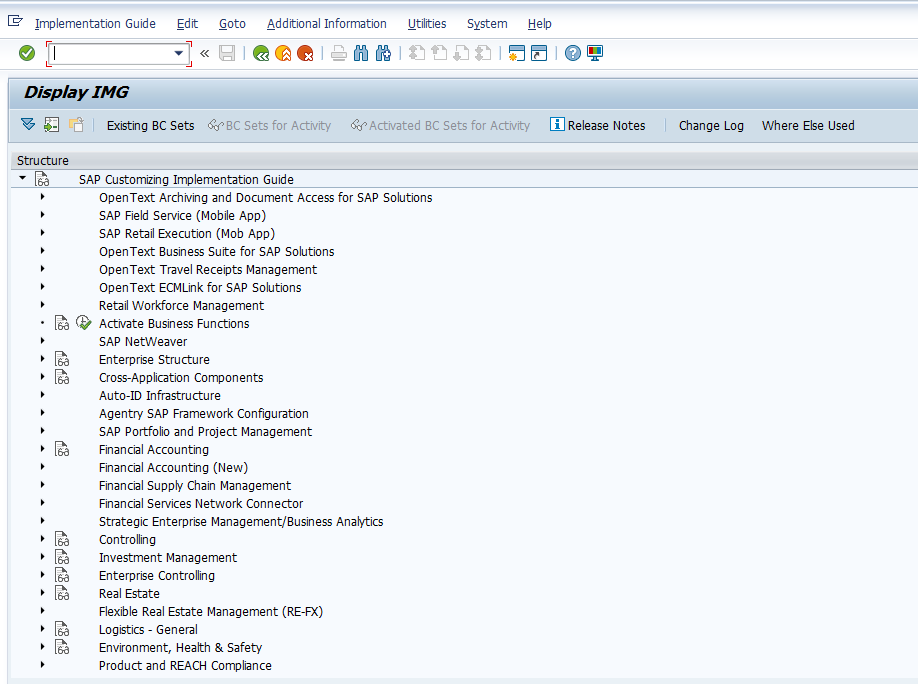
Now, let’s define a new SAP sales organization by accessing the following menu path in customizing: SPRO > Enterprise Structure > Definition > Sales and Distribution > Define, copy, delete, check sales organization.
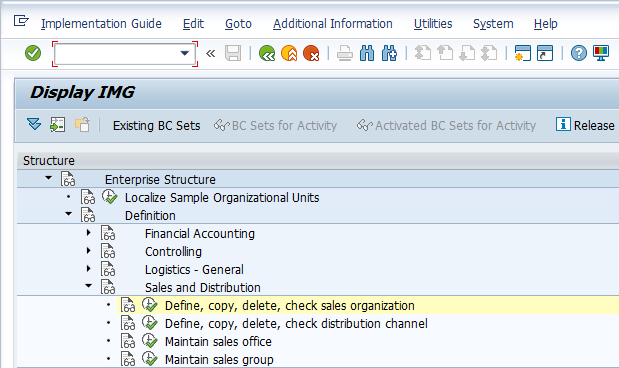

A dialog box will appear, in that either double click or place cursor on Define Sales Organization and press button.
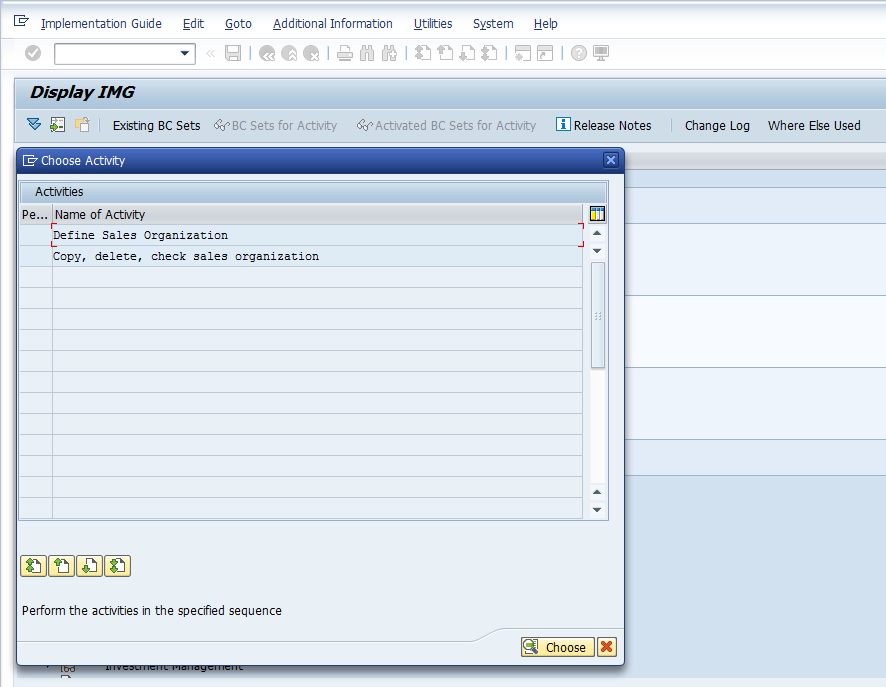
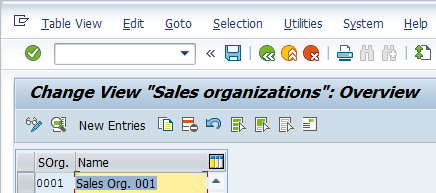
In the standard SAP system, 0001 – Sales Org. 001 is available. It is a predefined sales organization created by SAP. Here you have two options to create a new sales organization:
 button.
button. button.
button.We shall opt and proceed with the ‘Copying’ option since it assists in populating fields by default. You can copy using the SAP’s available 0001 – Sales Organization 001 or use other already created sales organizations which cater your requirement.
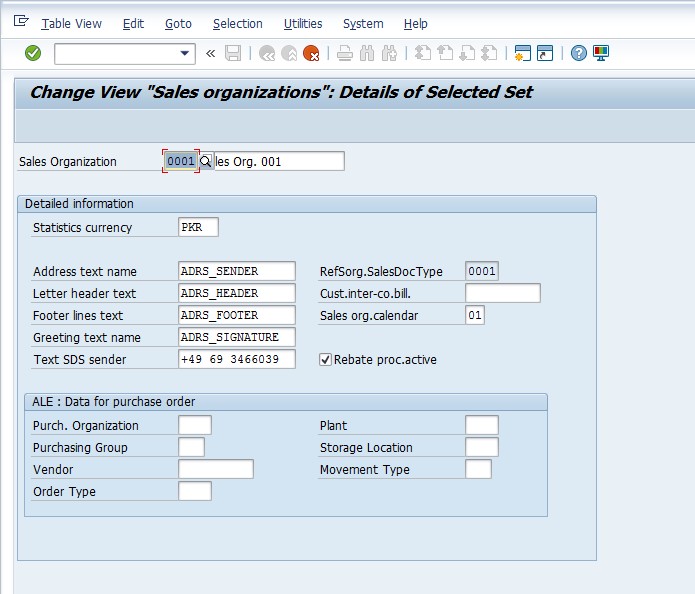
Rename it with your coding and description finalized in the Business Blueprint Phase.

Once you press enter, a pop up window will appear which requires you to enter address, telephone, email, etc.
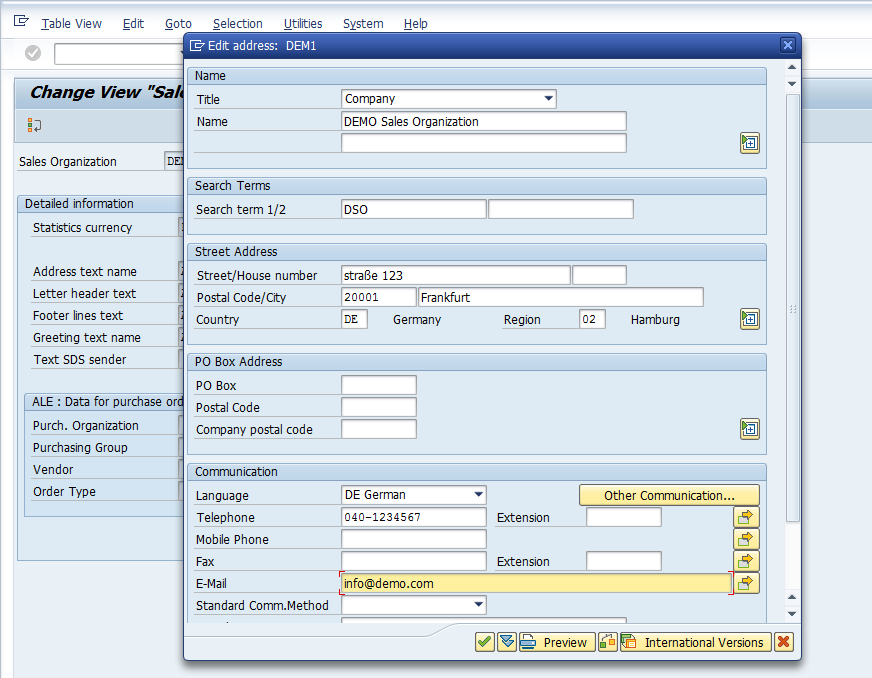
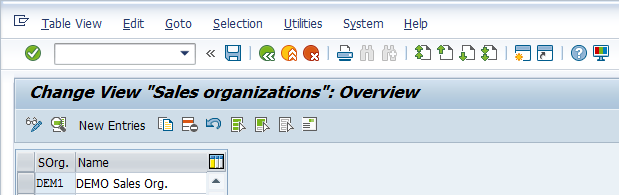

Press Ctrl+S or button to save the Sales Organization that you’ve just created. Once you try to save, a pop up will appear containing ‘Customization Request’.
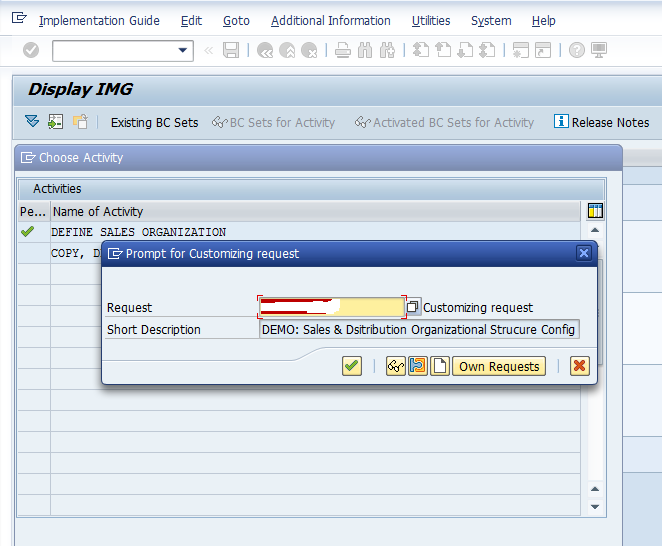

Enter your description and note the Customizing Request Number for future reference. Press Enter or button to continue and the SAP system will confirm that the data was saved.
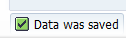
Now, the second step is to assign the sales organization created / defined in the first step to the cross modular organizational structure object which is the company code as finalized in the Business Blueprint document. The customizing menu path for this activity: SPRO > Enterprise Structure > Assignment > Sales and Distribution > Assign sales organization to company code.
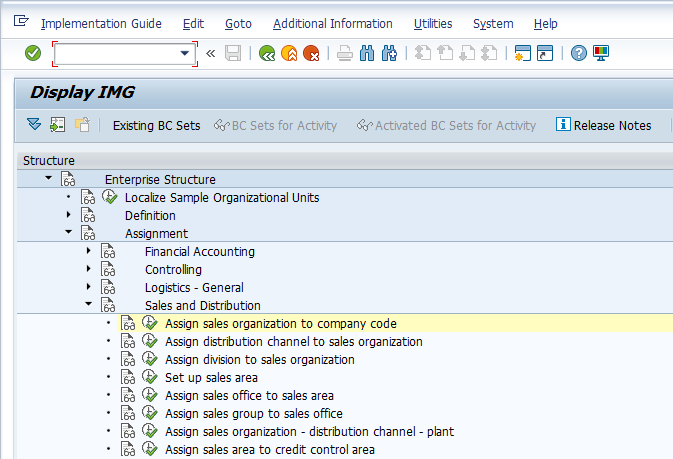
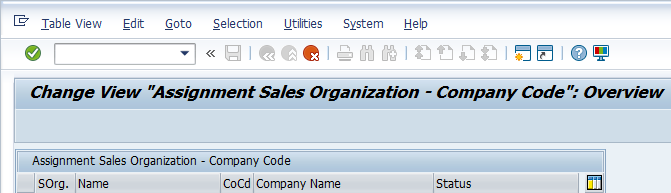
![]()
Enter relevant company code against the Sales Organization to which you want to assign.
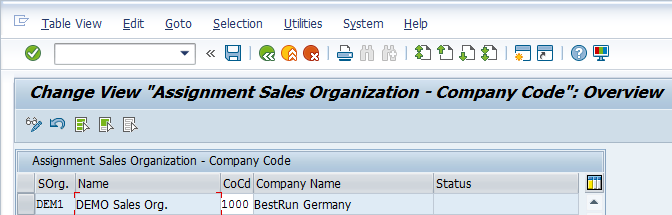

Press Ctrl+S or button to save the assignment of Sales Organization to Company Code and the system will pop up Customization Request. Based on desire either save it with the previous request or create a new one depending on the Transport Request methodology being followed at the project.
Did you like this tutorial? Have any questions or comments? We would love to hear your feedback in the comments section below. It’d be a big help for us, and hopefully it’s something we can address for you in improvement of our free SAP SD tutorials.
Navigation Links
Go to overview of the course: Free SAP SD Training